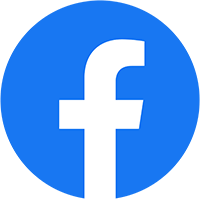[ad_1]
Quảng cáo Google Shopping Ads (quảng cáo mua sắm) là gì? vì sao quảng cáo Google Shopping Ads lại được các doanh nghiệp kinh doanh sản phẩm ưa chuộng? cùng Tmarketing tìm hiểu tổng quan về Google Shopping Ads, cách hoạt động, lợi ích, cách setup chiến dịch cùng một số lưu ý bạn cần biết thông qua nội dung sau.
Google Shopping Ads hay còn gọi là quảng cáo mua sắm trên Google. Là hình thức quảng cáo Google Ads trực tuyến với mục đích cho phép người mua nhìn thấy thông tin về sản phẩm một cách nhanh chóng và dễ dàng nhất mang lại nhiều lợi thế cho doanh nghiệp và cho khách hàng hơn.
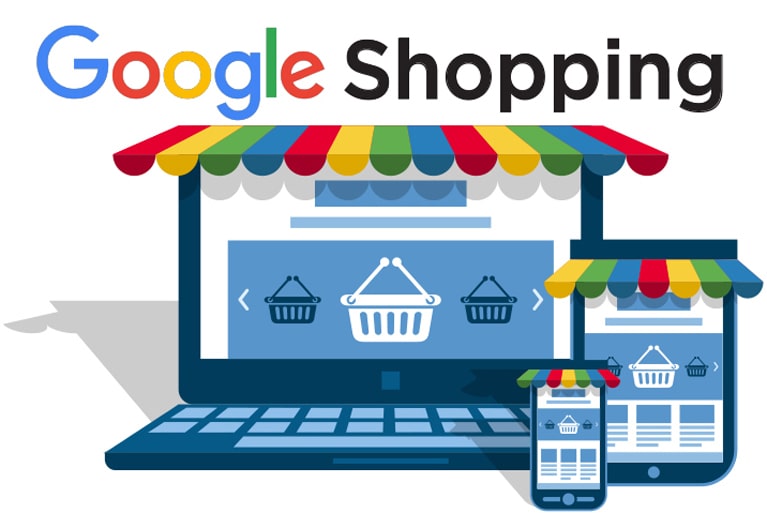
Quảng cáo mua sắm sử dụng dữ liệu sản phẩm Merchant Center hiện có của bạn (không phải từ khóa) để xác định cách thức và vị trí quảng cáo xuất hiện. Dữ liệu sản phẩm bạn gửi thông qua Merchant Center chứa thông tin chi tiết về các sản phẩm mà bạn bán. Chúng tôi sẽ sử dụng những thông tin chi tiết này khi so khớp nội dung tìm kiếm của người dùng với quảng cáo của bạn để đảm bảo hiển thị sản phẩm thích hợp nhất.
Bạn quản lý Quảng cáo mua sắm trong Google Ads bằng cách sử dụng Chiến dịch mua sắm. Đây là một cách đơn giản và linh hoạt để tổ chức và quảng cáo danh mục sản phẩm Google Merchant Center trong Google Ads.
So với các hình thức khác, hình thức quảng cáo Google Ads Shopping
- Khách hàng tiềm năng có chất lượng cao hơn: Bạn có thể tăng chất lượng của khách hàng tiềm năng bằng cách nêu bật thông tin sản phẩm ngay trong quảng cáo của mình để giúp người mua sắm đưa ra quyết định mua hàng sáng suốt. (ví dụ: Các Tên, hình ảnh, giá, các thông tin khác sẽ được hiển thị với quảng cáo cảu bạn, điều này sẽ giúp người dùng dễ dàng lựa chọn và biết liệu sản phẩm này có phù hợp vơi mình hay không? từ đó bạn sẽ nhắm được đúng đối tượng hơn.
- Lợi ích đầu tiên mà quảng cáo Google Ads Shopping đem lại là tăng sự hiện diện rộng hơn: Nhiều Quảng cáo mua sắm của bạn có thể xuất hiện trong cùng một lượt tìm kiếm của người dùng và nếu phù hợp, thì Quảng cáo mua sắm và quảng cáo văn bản cũng có thể xuất hiện cùng lúc. Điều này có nghĩa là phạm vi tiếp cận của bạn với người mua sắm cho một nội dung tìm kiếm có thể tăng gấp đôi.
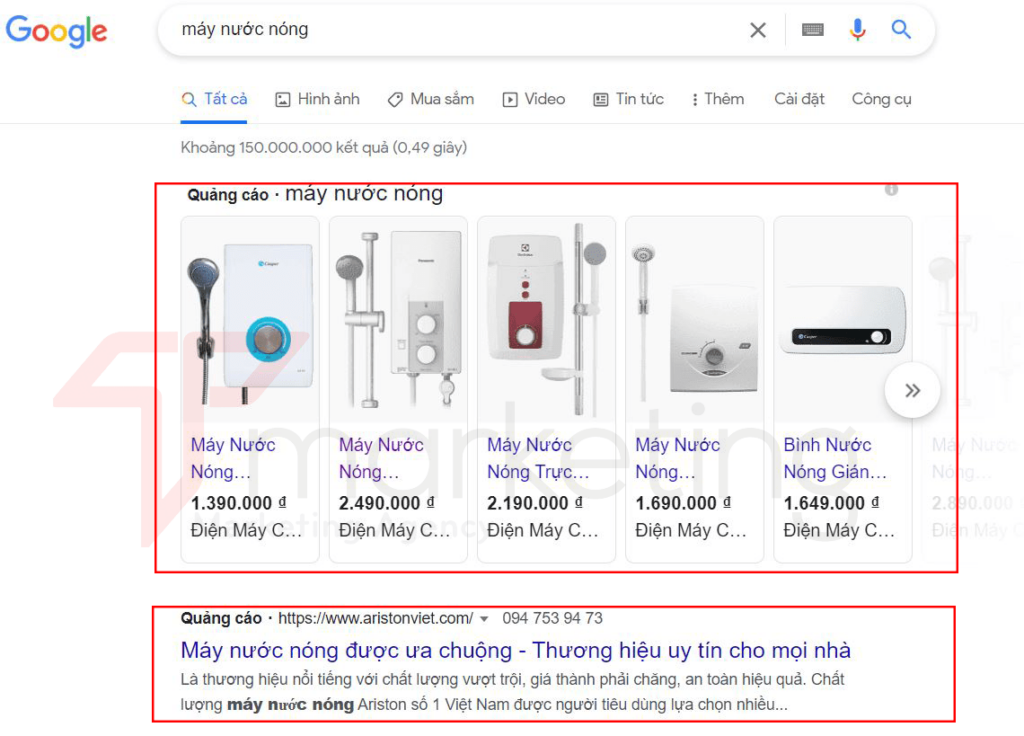
- Báo cáo chi tiết và dữ liệu cạnh tranh: Xem cách sản phẩm của bạn hoạt động ở bất kỳ mức độ chi tiết nào bạn muốn. Ví dụ: bạn có thể xem số lượt nhấp mà một thương hiệu giày cao gót cụ thể đã nhận được bằng cách lọc chế độ xem sản phẩm – không cần thêm nhóm sản phẩm mới. Sử dụng dữ liệu đo điểm chuẩn để có thông tin chi tiết về bối cảnh cạnh tranh của bạn. Xác định các cơ hội tăng trưởng với dữ liệu tỷ lệ hiển thị và công cụ Trình mô phỏng đấu giá.
- Dễ dàng quản lý chiến dịch tập trung vào hoạt động bán lẻ: Thay vì sử dụng từ khóa, Quảng cáo mua sắm sử dụng các thuộc tính sản phẩm mà bạn đã xác định trong nguồn cấp dữ liệu Merchant Center để hiển thị quảng cáo trong kết quả tìm kiếm phù hợp.
Quảng cáo mua sắm và trang thông tin miễn phí hiển thị ở những vị trí sau trên web:
- Thẻ Mua sắm trên Google Tìm kiếm (ở một số quốc gia nhất định)
- Trang web Đối tác tìm kiếm của Google (nếu bạn đặt chiến dịch để bao gồm các đối tác tìm kiếm), không áp dụng cho trang thông tin miễn phí
- Bên cạnh kết quả tìm kiếm trên Google Tìm kiếm (tách biệt với quảng cáo dạng văn bản) và Google Hình ảnh
- Mạng Hiển thị của Google (bao gồm cả YouTube, Gmail và Google Khám phá), không áp dụng cho trang thông tin miễn phí
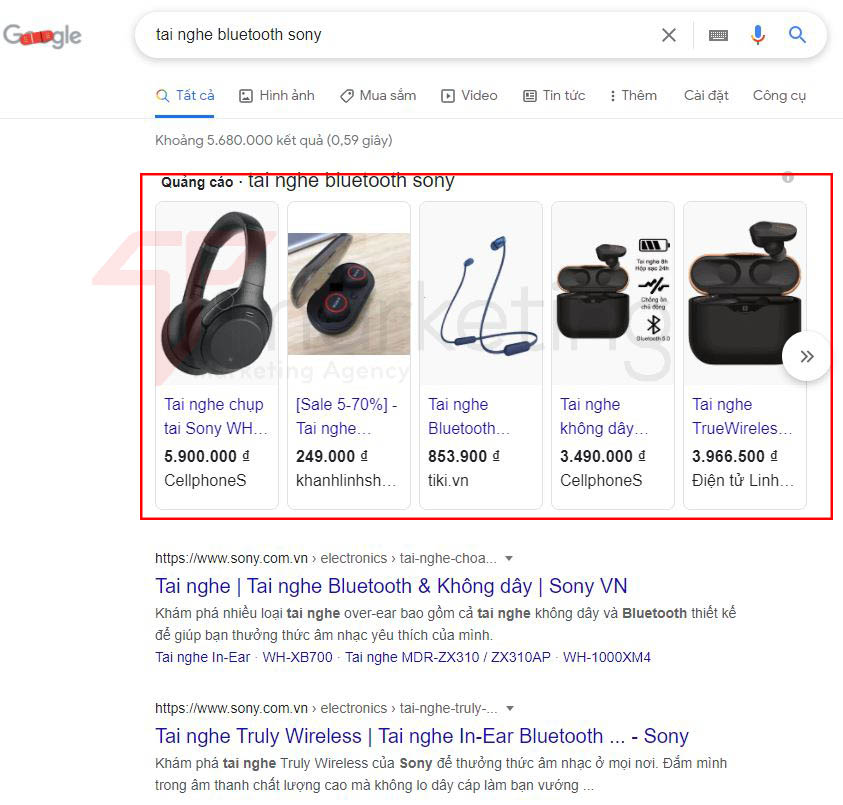

Quảng cáo mua sắm của bạn và trang thông tin miễn phí có thể xuất hiện cùng lúc với quảng cáo dạng văn bản, Google cho phép người mua sắm tiếp cận toàn bộ những sản phẩm phù hợp với nội dung tìm kiếm của họ. Điều này có nghĩa là người mua sắm có thể tìm thấy kết quả phù hợp nhất trước khi nhấp vào để mua hàng, nhờ đó bạn có thể bán được hàng.
Để chạy Google Shopping Ads, trang web của bạn phải đảm bảo 3 điều kiện sau:
- Phải có chức năng e-commerce: bao gồm thông tin sản phẩm, giỏ hàng, mua hàng và thanh toán.
- Chính sách đổi hàng, trả hàng, thanh toán, hoàn tiền, vận chuyển và bảo hành của sản phẩm rõ ràng.
Website phải cài đặt chứng chỉ SSL, hay nói cách khác đường dẫn trang web có dạng https://domain.com
Bước 1: Tạo tài khoản Merchant Center
Google Merchant Center là nguồn cấp dữ liệu, dùng để tải dữ liệu cửa hàng và sản phẩm cần quảng bá của bạn lên Google.
Bạn bắt buộc phải có 1 tài khoản quảng cáo Google AdWords đang hoạt động và 1 tài khoản Google Merchant Center trước khi chạy quảng cáo trên Google Shopping.
Các bước đăng ký tài khoản Google Merchant Center:
Truy cập vào trang Google Merchant > Chọn “Bắt đầu” > Đăng nhập email của bạn
Sau khi đăng nhập tài khoản email, bạn sẽ được chuyển đến giao diện làm việc của Google Merchant Center. Lúc này hãy cập nhật một số thông tin cơ bản như:
- Tên doanh nghiệp
- Quốc gia của doanh nghiệp
- Múi giờ
- Bạn muốn khách hàng thanh toán ở đâu? (Có thể lựa chọn các phương thức thanh toán khác nhau bằng cách tích chọn trước các ô đề xuất có sẵn)


Khi xuất hiện màn hình này là bạn đã thành công
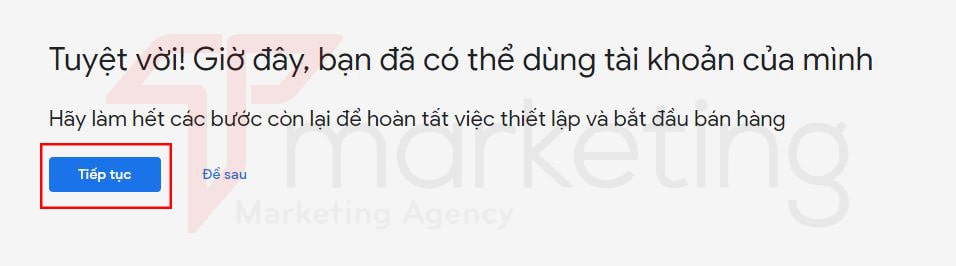
Tiếp theo bạn nhấp nút tiếp tục để chuyển đến phần điền thông tin khác.
Bước 2: Xác minh Google Merchant Center với chủ sở hữu website
Sau khi nhấp vào nút tiếp tục sẽ hiển thị ra màn hình sau:
Ở bước này yêu cầu bạn phải xác minh bạn là chủ tài khoản của Website trên.
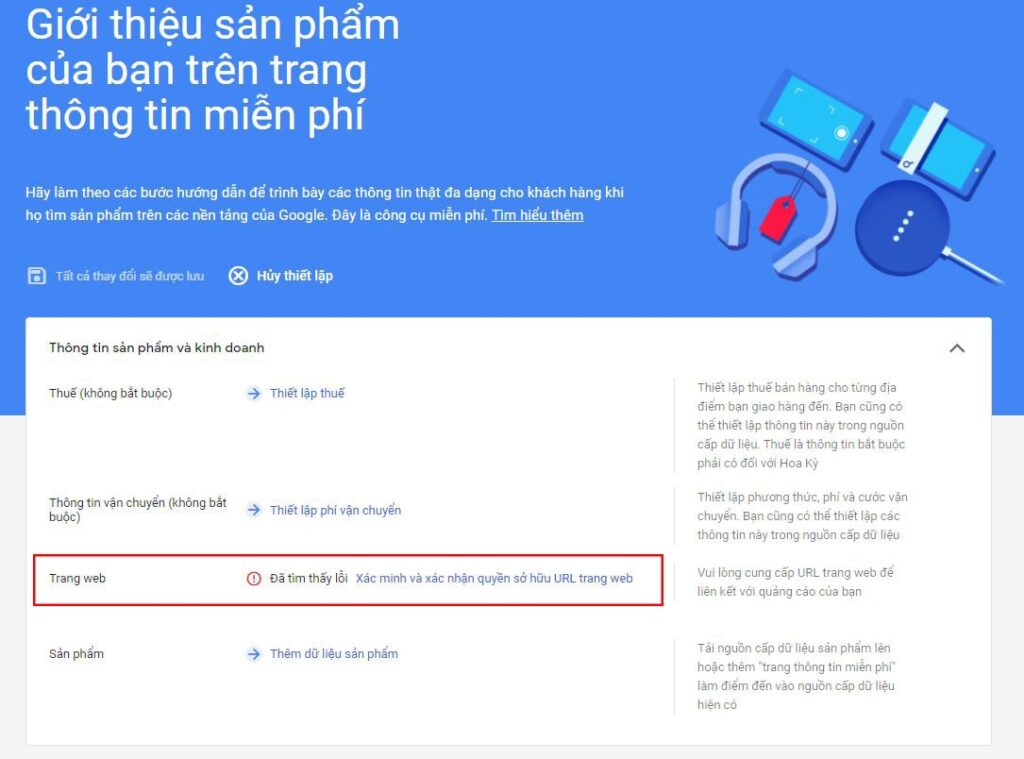
Tại phần trang web, bạn click vào và điền link web mình vào.

Chọn 1 trong 3 cách xác minh chủ sở hữu website bên dưới, Gợi ý là bạn nên dùng cách thứ nhất, sẽ đơn giản hơn. Khi bạn nhấp vào cách xách minh thứ nhất thì đồng thời bên dưới cũng sẽ hiển thị hướng dẫn cách xác minh website chi tiết, bạn vậy mà thực hiện theo.
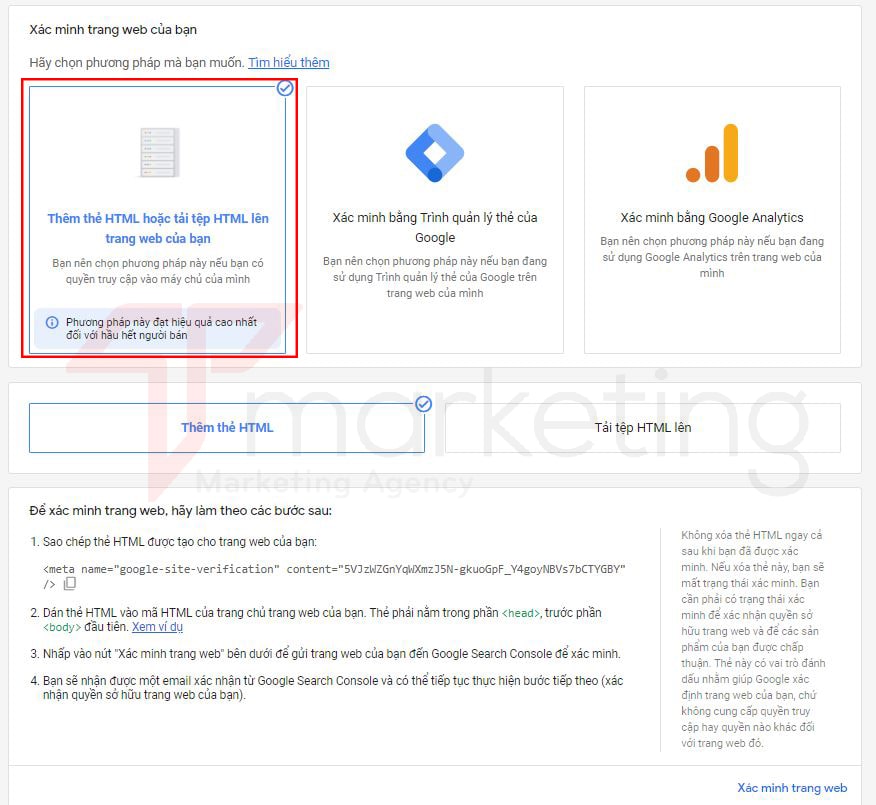
Bước 3: Tạo nguồn cấp dữ liệu cho sản phẩm
Nguồn cấp dữ liệu là một tệp chứa danh sách các sản phẩm mà bạn muốn quảng cáo thông qua Merchant Center. Khi thêm các sản phẩm của mình, bạn sẽ chỉ định các thuộc tính cho mỗi sản phẩm. Nguồn cấp dữ liệu sản phẩm của bạn sẽ sử dụng các thuộc tính này để nhóm các sản phẩm lại với nhau. Sau khi tạo một nguồn cấp dữ liệu, bạn có thể sử dụng nguồn cấp dữ liệu này nhiều lần cho nhiều tính năng của Merchant Center, tùy theo nhu cầu.
Nguồn cấp dữ liệu chính là nguồn dữ liệu trung tâm mà Merchant Center sử dụng để truy cập và hiển thị dữ liệu sản phẩm của bạn.
Thao tác đó được gọi là tạo nguồn cấp dữ liệu sản phẩm (Products Feeeds) cho Google Merchant.
Quay lại trang giới thiệu, tiếp theo bạn nhấp vào dòng thêm dữ liệu sản phẩm như hình bên dưới:

Chọn Tải nhiều sản phẩm lên > Xem tất cả các phương thức.
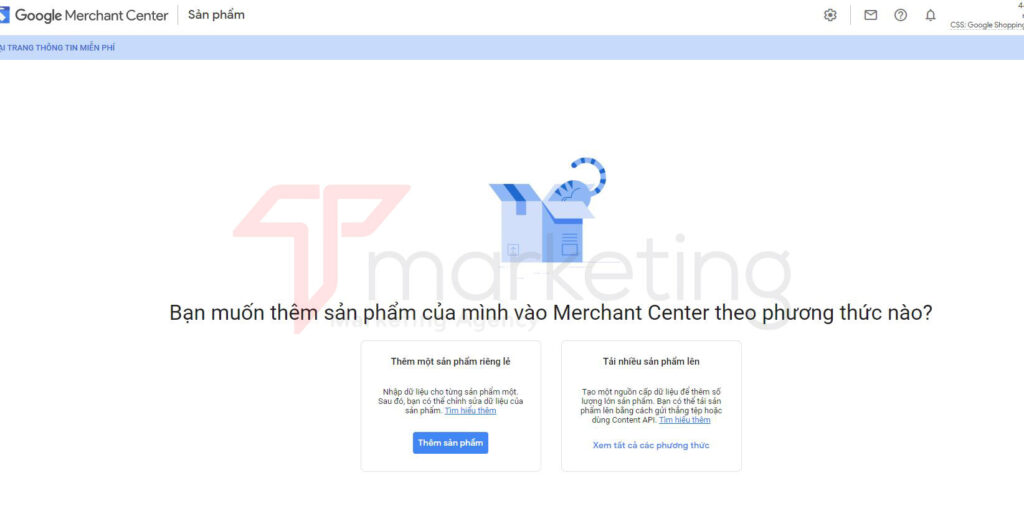
Tiếp theo chọn Quốc gia và ngôn ngữ Việt Nam, rồi nhấn Tiếp tục

Đặt tên nguồn và lựa chọn phương thức kết nối dữ liệu website với Merchant Center. Có 4 cách để kết nối dữ liệu như sau:
- Cách 1: Nạp dữ liệu qua Google trang tính (Google Sheets)
- Cách 2: Nạp dữ liệu theo lịch biểu (Scheduled fetch)
- Cách 3: Tải lên nguồn cấp dữ liệu (Upload)
- Cách 4: Nạp dữ liệu qua API Nội dung (Content API)

Bạn đặt tên nguồn cấp dữ liệu, sau đó chọn một trong những phương thức trên, ban nên dùng phương thức tải lên từ Google Sheet sẽ đơn giản hơn. Xem tại đây. Ngoài ra bạn có thể tìm hiểu những các khác nếu như bạn thấy nó phù hợp, tại các option hình thức cấp nguồn dữ liệu bạn sẽ thấy dòng chữ tìm hiểu thêm tương ứng.
Bước 4: Liên kết Merchant Center và Tài khoản Google Ads
Bước 1:
- Trong tài khoản Merchant Center của bạn, hãy nhấp vào biểu tượng công cụ bánh răng, rồi nhấp vào Tài khoản đã liên kết trong phần “Cài đặt”.
- Chọn Google Ads.
- Trong mục “Tài khoản Google Ads của bạn”, hãy tìm mã khách hàng Google Ads của tài khoản mà bạn muốn liên kết. Bạn có thể tìm thấy mã khách hàng ở gần địa chỉ email trên đầu mỗi trang Google Ads.
- Nhấp vào Liên kết trong mục “Hành động”.
Bước 2:
- Khi một tài khoản Merchant Center gửi cho bạn yêu cầu liên kết, lời mời đó sẽ xuất hiện trong bảng cho Merchant Center trên trang “Tài khoản đã liên kết” trong Google Ads.
- Đăng nhập vào tài khoản Google Ads.
- Nhấp vào biểu tượng công cụ Tools and setting menu icon bánh răng ở góc trên bên phải của tài khoản.
- Trong mục “Thiết lập”, hãy nhấp vào Tài khoản đã liên kết.
- Trong “Google Merchant Center”, hãy nhấp vào Chi tiết.
- Tìm tài khoản mà bạn muốn liên kết. Cột “Trạng thái” sẽ hiển thị “Cần bạn phê duyệt”. Hãy nhấp vào Xem yêu cầu trong cột “Hành động”, rồi xem lại thông tin yêu cầu.
- Để chấp thuận việc liên kết, hãy nhấp vào Chấp thuận. Để từ chối yêu cầu liên kết này, hãy nhấp vào Từ chối. Nếu muốn liên kết những tài khoản này vào một thời điểm khác thì bạn cần phải gửi một yêu cầu liên kết mới từ Merchant Center.
Bước 5: Tạo chiến dịch quảng cáo Google Shopping Ads
Trước khi tạo chiến dịch quảng cáo Google Ads Shopping yêu cầu bạn phải có tài khoản Google Ads, Nếu bạn chưa có hẫy xem hưỡng dẫn đăng ký tài khoản Google Ads tại đây.
- Đăng nhập vào tài khoản Google Ads.
- Trong trình đơn trang ở bên trái, hãy nhấp vào Chiến dịch.
- Nhấp vào nút dấu cộng + , sau đó nhấp vào Chiến dịch mới.
- Đối với “Loại chiến dịch”, hãy chọn Mua sắm và nhấp vào Tiếp theo.
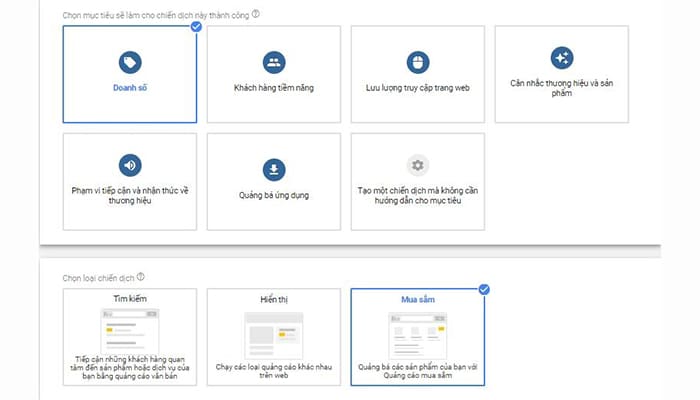
Chọn tùy chọn quảng cáo của bạn:
- Tên chiến dịch. Nhập tên cho chiến dịch. Bạn sẽ sử dụng tên này để tìm chiến dịch sau này. Bạn có thể thay đổi tên sau khi tạo chiến dịch.
- Người bán. Chọn tài khoản Merchant Center có các sản phẩm bạn muốn quảng cáo. Nếu không thấy tài khoản nào ở đây thì trước tiên, bạn cần liên kết tài khoản Merchant Center với tài khoản Google Ads. Bạn không thể thay đổi người bán sau khi đã tạo chiến dịch.
- Quốc gia bán. Chọn quốc gia mà bạn sẽ bán và giao các sản phẩm.
- Bộ lọc khoảng không quảng cáo. Bạn chỉ cần điều chỉnh tùy chọn cài đặt này nếu muốn giới hạn số lượng sản phẩm được sử dụng trong chiến dịch của mình. Để thực hiện điều này, hãy lựa chọn các tiêu chí mà một sản phẩm phải đáp ứng để được quảng cáo. Chỉ những sản phẩm phù hợp với tất cả các yêu cầu mà bạn chọn mới được thêm vào chiến dịch của bạn. Bạn có thể thay đổi tùy chọn cài đặt này sau khi tạo chiến dịch.
- Đặt giá thầu. Chọn loại giá thầu để sử dụng trong chiến dịch của bạn. Bạn có thể thay đổi tùy chọn cài đặt này sau khi tạo chiến dịch. Tìm hiểu cách Xác định chiến lược giá thầu dựa trên mục tiêu.
- Ngân sách hàng ngày. Chọn số tiền bạn sẵn sàng chi tiêu cho chiến dịch này. Tìm hiểu cách Đặt ngân sách cho chiến dịch
- Mức độ ưu tiên của chiến dịch. Bạn chỉ cần điều chỉnh tùy chọn cài đặt này nếu đang quảng cáo cùng một sản phẩm trong nhiều chiến dịch cho cùng một quốc gia bán. Mức độ ưu tiên của chiến dịch xác định cách sử dụng ngân sách chiến dịch khi sản phẩm trùng nhau trong các chiến dịch của bạn.
- Mạng. Theo mặc định, Chiến dịch mua sắm sẽ hiển thị quảng cáo ở một vài nơi:
- Tùy chọn cài đặt mặc định có thể giúp bạn thúc đẩy lưu lượng truy cập đến các sản phẩm của mình và tăng số lượt chuyển đổi. Nếu bạn muốn giới hạn các vị trí nơi quảng cáo của mình có thể xuất hiện, hãy bỏ đánh dấu hộp với bất kỳ mạng nào bạn muốn loại trừ.
-
- Mạng Tìm kiếm của Google
- Đối tác tìm kiếm của Google
- YouTube, Gmail và Google Khám phá trên Mạng hiển thị
-
- Thiết bị. Theo mặc định, quảng cáo có thể xuất hiện trên bất kỳ thiết bị nào, bao gồm cả máy tính và thiết bị di động. Bạn có thể thay đổi tùy chọn cài đặt này sau khi tạo chiến dịch.
- Vị trí. Bạn có thể sử dụng tùy chọn cài đặt này để giới hạn vị trí hiển thị quảng cáo của mình cho các vị trí cụ thể. Bạn có thể thay đổi tùy chọn cài đặt này sau khi tạo chiến dịch.
- Quảng cáo hàng lưu kho tại cửa hàng gần nhất. Bạn chỉ cần điều chỉnh tùy chọn cài đặt này nếu muốn Chiến dịch mua sắm của mình bao gồm những sản phẩm được bán tại cửa hàng địa phương. Để quảng cáo sản phẩm địa phương, bạn cần gửi dữ liệu sản phẩm địa phương trong Merchant Center. Sau đó, hãy đánh dấu hộp “Bật quảng cáo cho các sản phẩm được bán tại cửa hàng địa phương”.
- Nhấp vào Lưu và tiếp tục.
Tiếp theo, chọn loại nhóm quảng cáo bạn muốn tạo:
- Quảng cáo mua sắm sản phẩm (nên dùng nếu bạn mới bắt đầu sử dụng Mua sắm). Đây là những quảng cáo sản phẩm riêng lẻ. Hệ thống tự động tạo các sản phẩm này bằng cách sử dụng thông tin từ tài khoản Merchant Center của bạn. Nếu bạn muốn tạo loại quảng cáo này, hãy tiếp tục đến bước tiếp theo.
- Quảng cáo trưng bày mặt hàng. Đây là một vài sản phẩm có liên quan được nhóm lại cùng nhau trong một quảng cáo duy nhất. Khi tạo những quảng cáo này, bạn cần thực hiện thêm một số bước nữa. Nếu bạn muốn tạo loại quảng cáo này.
- Tạo nhóm quảng cáo đầu tiên của bạn bằng cách nhập một số thông tin.
- Tên nhóm quảng cáo. Nhập tên cho nhóm quảng cáo. Bạn sẽ sử dụng tên này để tìm nhóm quảng cáo sau này. Bạn có thể thay đổi tên sau khi tạo chiến dịch.
- Giá thầu. Nhập giá thầu cho nhóm quảng cáo. Sau khi bạn tạo nhóm quảng cáo, Google sẽ áp dụng giá thầu này cho nhóm sản phẩm đầu tiên trong nhóm quảng cáo: “Tất cả sản phẩm”. Bạn có thể thay đổi giá thầu cho nhóm sản phẩm này sau khi tạo chiến dịch.
- Nhấp vào Lưu.
- Bạn sẽ được chuyển tới trang nhóm sản phẩm. Tại đó, bạn sẽ thấy một nhóm sản phẩm “Tất cả sản phẩm” chứa tất cả các sản phẩm trong chiến dịch. Hãy tạo thêm các nhóm sản phẩm bằng các phân mục để đặt các tùy chọn cụ thể hơn trong quá trình đặt giá thầu.
Xem thêm: 8 Cách chống click tặc google ads hiệu quả nhất hiện nay
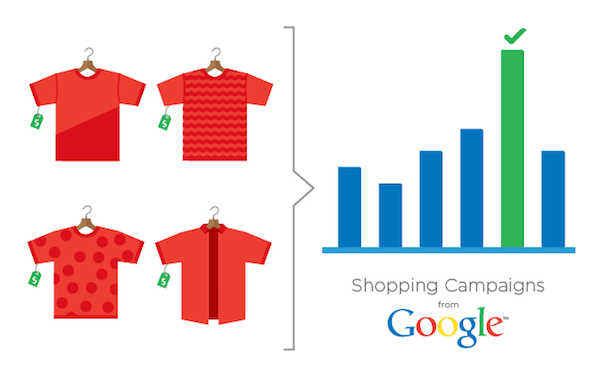
- Say đây là một số lưu ý giúp mẫu quảng cáo của bạn tăng hiệu quả và tăng chuyển đổi cai hơn.
- Thông tin về dữ liệu sản phẩm cần phải được điền đầy đủ, hấp dẫn
- Bạn nên lựa chọn các sản phẩm đang bán chạy nhất với giá thành hợp lý để chạy quảng cáo Google Shopping trước khi quyết định chạy một loạt để thử nghiệm cũng như học cách tối ưu chiến dịch và chi phí.
- Hình ảnh cần thiết kế rõ nét, độ phan giải cao, nền trắng là tốt nhất, lưu ý là không dùng ảnh có chứa text hoặc logo đóng dấu.
- Trang đích đầy đủ thông tin, từ sản phẩm, giá, liên hệ vầ các thông tin chi tiết về chính sách.
- Nên nắm trước các chính sách quảng cáo Google Ads để không gặp phải các rủi ro ngoài ý muốn
- Nên kết hợp với chiến dịch remarketing để tăng chuyển đổi
Hi vọng qua bài viết trên bạn đã biết được cách tạo tài khoản Google Merchant, cách liên xác minh website và liên kết tài khoản Google Merchant với Google Ads, đồng thời biết cách tạo và setup chiến dịch, cùng một số lưu ý quan trọng để giúp quảng cáo bạn hiệu quả hơn, nhắm trúng đối tượng mục tiêu và tăng chuyển đổi.
[ad_2]
Source link