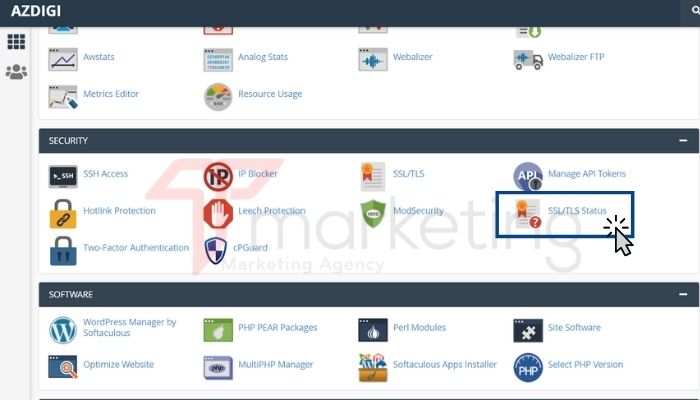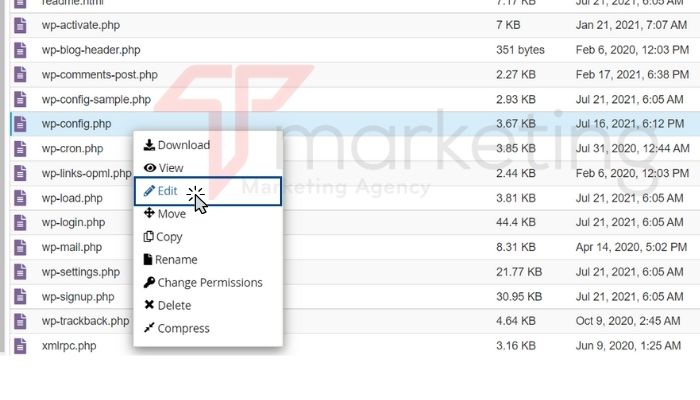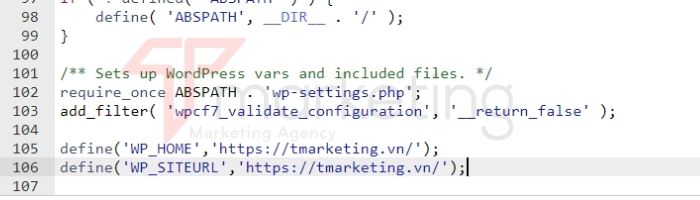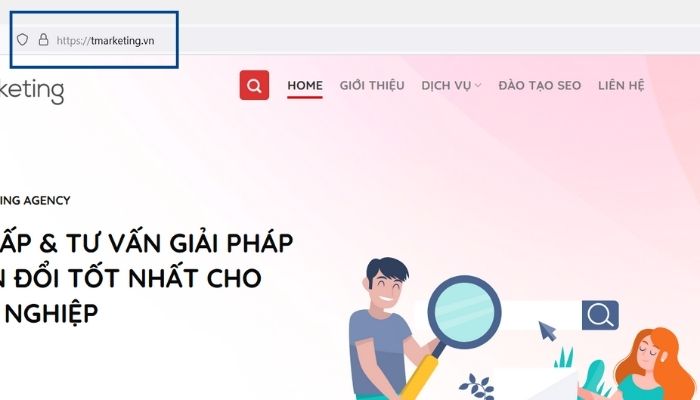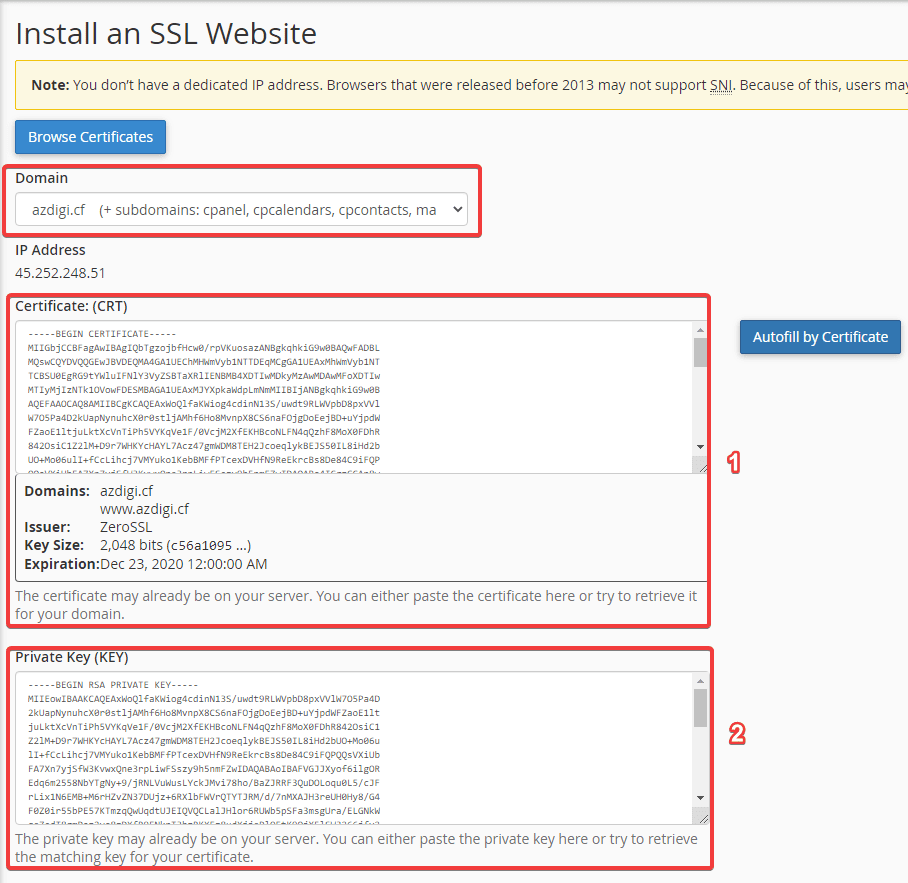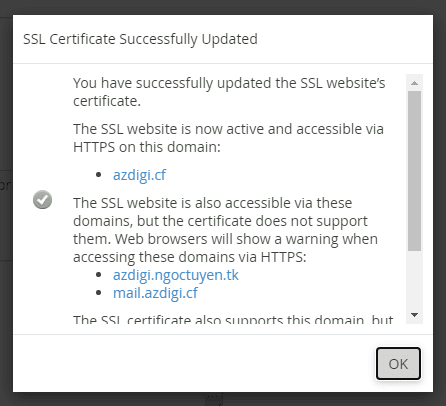[ad_1]
Chứng chỉ SSL gì?
SSL trước đây là TLS, là giao thức mật mã được thiết kế để cung cấp truyền thông an toàn qua một mạng máy tính. Kết nối này đảm bảo rằng dữ liệu được truyền giữa host và client được duy trì một cách riêng tư, đáng tin cậy. SSL hiện đã được sử dụng bởi hàng triệu trang web để bảo vệ các giao dịch trực tuyến của họ với khách hàng.
Chứng chỉ SSL có mấy loại? hiện nay có 3 loại chứng chỉ SSL là:
- DV SSL (Domain Validated): Chứng chỉ được xác thực với cấp độ tên miền.
- OV SSL (Organization Validated): Chứng chỉ được xác thực với cấp độ doanh nghiệp/tổ chức.
- EV SSL (Extended Validated): Chứng chỉ được xác thực với cấp độ doanh nghiệp/tổ chức mở rộng.
Tại sao cần cài đặt chứng chỉ SSL
Bạn đã bao giờ truy cập một website mà vừa vào đã có các thông báo như hình bên dưới chưa?
Đó là vì website họ chưa cài đăt SSL, bạn chú ý ở thanh địa chỉ, chổ HTTPS bị gạch chéo vì website này chưa được cài chứng chỉ SSL
Nhận biết website có SSL và không có SSL
Qua các vd như ảnh trên, chắc hẳn bạn đã biết được tầm quan trọng SSL rồi phải không? dưới đây là một số lợi ích của SSL bạn cần biết.
Có thể bạn quan tâm: Tạo website bán hàng chi tiết từ A-Z – xem tại đây: Thiết kế website
Cách cài đặt tạo chứng chỉ SSL miễn phí với Let’s Encrypt trong Cpanel
Thông thường để cài đặt SSL certificatesbạn sẽ phải mua gói SSL của nhà cung cấp hosting để cấu hình. Hiện nay thì các nhà cung cấp Hosting đa số có tích hợp hợp Let’s Encrypt vào hosting tạo chứng chỉ SSL miễn phí cho người dùng.
Video hướng dẫn cài đặt SSL miễn phí trên Cpanel Hosting AZDIGI
Đầu tiên bạn cần đăng nhập vào khu vực quản trị Host Cpanel, Tìm mục SSL/TLS Status nhấp vào!
Tiếp theo bạn tick chọn những ô có có icon ở khóa màu đỏ là chưa kích hoạt. Bây giờ bạn phải tick chọn hết các ô đó, sau dó click vào nút Run
Sau đó bạn chờ 3 – 5 phút để hệ thống tự động cài dặt SSL. Sau khi cài đặt xong, bạn sẽ thấy các icon ổ khóa trở thành màu xanh là bạn đã cài đặt thành công.
Nếu trong quá trình cái đặt SSL có lỗi sẽ, hệ thống sẽ thông báo nguyên nhân kế bên.
Để chạy lại tính năng tự cài SSL một lần nữa, bạn có thể chọn các tên miền báo màu đỏ và ấn nút Run AutoSSL ở phía trên.
Sau khi cài đặt SSL hoàn tất, hãy chèn đoạn sau vào tập tin wp-config.php của website và thay example.com thành tên miền của bạn.
Đầu tiên bạn ra khu vực quản trị Cpanel, chọn File Manager, sau đó nhín ở thư mục tay trái chọn public_html, chọn tên tìm đến file wp-config.php, nhấp chuột phải chọn edit.
Bạn lăn chuột xuống cuối chèn đoạn code sau vào
define(‘WP_HOME’,’https://example.com’);
define(‘WP_SITEURL’,’https://example.com’);
Lưu ý, thay chổ https://example.com’ thành URL của website bạn
vd:
define(‘WP_HOME’,’https://tmarketing.vn’);
define(‘WP_SITEURL’,’https://tmarketing.vn’);
Xem ảnh bên dưới
Sau khi thêm vào xong bạn ấn Save là xong. Bây giờ bạn hãy truy cập vào trang website của mình xem đã có hiển thị ổ khóa chưa nhé !
Trường hợp cài dặt xong và vẫn chưa thấy thì bạn ấn F12 hoặc chờ ít phút rồi thử truy cập lại xem nhé ! chúc các bạn thành công!
Đối với những ai thích dùng SSL có phí thì cài đặt theo bên dưới:
Cách cài đặt chứng chỉ SSL với host Cpanel (có phí)
Sau khi mua chứng chỉ SSL ở các nhà cung cấp. Bước đầu tiên bạn chuẩn bị các file cần thiêt:
Để cài đặt SSL hoàn chỉnh cho một website, bạn cần phải có đầy đủ các file chứng chỉ bên dưới, nếu thiếu bất kỳ file nào thì bạn sẽ không thể cài đặt chứng chỉ SSL lên website được nhé.
- Certificate.crt
- Private.key
- CA.crt (Intermediate/Chain files )
Cài đặt chứng chỉ lên Cpanel
Khi bạn đã chuẩn bị đầy đủ các file chứng chỉ , bạn tiến hành add chứng chỉ lên website thông qua cPanel theo cách sau:
Bạn đăng nhập vào cPanel của mình và tìm đến phần SSL/TLS
Tiếp tục chọn vào Manage SSL sites.
Tại giao diện cài đặt, phần Domain bạn chọn đúng domain cần cài đặt chứng chỉ SSL. Tiếp đến ở phần 1 – 2 – 3 , các bạn cần dán nội dung các file tương ứng ở Bước 1 vào.
Cụ thể như sau:
- Phần Certificate: (CRT) (1) <=> Certificate.crt
- Phần Private Key (KEY) (2) <=> Private.key
- Phần Certificate Authority Bundle: (CABUNDLE) (3) <=> CA.crt
Khi đã điền đầy đủ thông tin, bạn nhấn Install Certificate để tiến hành cài đặt.
Nhận được thông báo như hình là thành công! Nếu có bất kì thắc mắc nào bạn có thể liên hệ với Tmarketing đơn vị chuyên thiết kế website mỹ phẩm , thiết kế website công ty xây dựng và cung cấp các giải pháp về website – hosting – VPS các giải pháp về Digital Marketing để giải đáp các thắc mắc nhé !
[ad_2]
Source link