[ad_1]
Bạn tìm cách để stream trên mạng xã hội và muốn bắt đầu sự nghiệp Streamer? Hay đơn giản là bạn muốn stream video game của bạn cho bạn bè cùng xem? Vậy, Tino Group sẽ giới thiệu với bạn phần mềm Streamlabs OBS cũng như cách cấu hình sử dụng Streamlabs OBS sao cho mượt nhất trong bài viết này nhé!
Streamlabs OBS là gì?
Streamlabs OBS là một phần mềm hỗ trợ livestream được phát triển từ phần mềm OBS Studio (hay gọi tắt là OBS). Phần mềm Streamlabs OBS được cải tiến hơn rất nhiều so với “tiền bồi” OBS của mình.
Không chỉ nâng cấp về mặc giao diện giúp việc livestream của bạn trở nên dễ dàng hơn, nhanh gọn hơn và đẹp hơn, Streamlabs OBS cũng hoàn toàn miễn phí những tính năng cơ bản nhất luôn bạn nhé!

Vì sao nên sử dụng Streamlabs OBS?
Nếu bạn đã từng sử dụng OBS, bạn sẽ thấy phần mềm này vẫn có một vài nhược điểm như: giao diện hơi rối mắt và phức tạp với những người mới lần đầu sử dụng, OBS chỉ đúng chuẩn giúp bạn livestream – hết. Và đây là lúc bạn cần đến Streamlabs OBS, một phần mềm có thể giúp bạn:
- Phát triển dựa trên mã nguồn mở của OBS, có nét tương đồng, dễ dàng chuyển đổi và làm quen với Streamlabs OBS.
- Streamlabs OBS có hỗ trợ sẵn nhiều theme cũng như các widget làm cho buổi livestream của bạn trở nên thú vị, bắt mắt hơn.
- Giao diện thân thiện hơn và có thể tùy chỉnh để bạn có trải nghiệm cá nhân hơn, thoải mái hơn
- Hỗ trợ nhiều nền tảng để bạn livestream hơn như: Twitch – những Streamer trên nền tảng này chọn Streamlabs OBS lên đến 70%, YouTube, Facebook hay những nền tảng như Mixer, DLive và bạn cũng có thể sử dụng Streamlabs OBS để livestream Nimo TV đấy!
Cách tải và cài đặt Streamlabs OBS
Cái tải và cài đặt Streamlabs OBS vô cùng đơn giản. Bạn chỉ cần:
Bước 1: truy cập vào trang chủ của Streamlabs OBS và bấm Download Streamlabs OBS. Hiện tại, Streamlabs OBS chỉ hỗ trợ duy nhất hệ điều hành Windows 64bit và tốt nhất, bạn nên sử dụng hệ điều hành WIndows 10.
Bước 2: sau khi tải về, bạn chỉ cần chạy file .exe vừa tải về để cài đặt => chọn vị trí cài đặt phần mềm => bấm Finish để kết thúc.
Bước 3: mở phần mềm Streamlabs OBS và chuẩn bị bước vào phần cấu hình sao cho “chuẩn không cần chỉnh” khi livestream.

Hướng dẫn cấu hình sử dụng Streamlabs OBS
Những điều kiện cần để sử dụng Streamlabs OBS “mượt” nhất
Sau đây là những điều kiện cần thiết nhất được tổng hợp từ nhiều bài viết, kinh nghiệm được chia sẻ của những Streamer nổi tiếng sử dụng Streamlabs OBS để có trải nghiệm tối ưu nhất nhé!
Cài đặt bộ Visual C++ 2017
Đây là yêu cầu bắt buộc và bạn sẽ phải cài đặt cả 2 bộ:
- Visual C++ 2017 32 bit
- Visual C++ 2017 64 bit
Thông thường, trong quá trình cài đặt, nếu bạn thiếu 2 bộ này, Streamlabs OBS sẽ tự động yêu cầu bạn phải cài đặt để đảm bảo Streamlabs OBS hoạt động tốt nhất
Tắt tường lửa và phần mềm diệt virus
Khi bạn livestream, Streamlabs OBS sẽ cần có quyền để truy cập vào mạng internet. Vì thế, để tránh tình huống trớ trêu như:
Đang chuẩn bị livestream thì tường lửa chặn kết nối, phần mềm diệt virus đưa Streamlabs OBS vào danh sách đen chặn truy cập internet vì nghi ngờ là một phần mềm độc hại.
- Để tránh tình trạng này, bạn nên cho Streamlabs OBS vào danh sách cho phép kết nối public lẫn private của Firewall – tường lửa nhé!
- Nếu bạn sử dụng phần mềm diệt virus, bạn nên đưa Streamlabs OBS vào danh sách Allow lists để tránh tình trạng bị chặn bất ngờ nhé!
Cập nhật phần mềm và driver
Bạn nên thường xuyên cập nhật các driver trên máy tính như card đồ hoạ hay các driver liên quan đến kết nối mạng, nhằm giữ máy tính của bạn chạy ổn định và việc livestream cũng trở nên tốt nhất.
Về phần mềm, bạn nên chọn phiên bản phù hợp với cấu hình, không nhất thiết phải cập nhật phiên bản mới nhất để sử dụng. Đôi khi, phiên bản mới sẽ khiến thiết bị của bạn bị treo, hay hoạt động bất ổn định.
Cấu hình Streamlabs OBS để phù hợp với thiết bị của bạn
Sau khi bạn đã hoàn tất những việc đã được đề cập ở 3 phần trước. Tiếp theo, chúng ta sẽ đi đến phần cấu hình Streamlabs OBS để phù hợp với thiết bị của bạn, đây là một trong những cách để giúp việc livestream của bạn trở nên tối ưu hơn.
Các thiết bị khác nhau sẽ có cách để cấu hình khác nhau. Ví dụ: bạn có 1 chiếc máy tính chỉ đủ mạnh để chơi Pikachu, bạn sẽ khó lòng cài đặt và livestream được game Call of Duty Warzone (nặng hơn 175GB chưa tính các bản cập nhật và yêu cầu game sẽ chạy mượt với RAM 12GB).
Sẽ có 3 yếu tố chính để bạn điều chỉnh bao gồm:
- Cài đặt chất lượng hình ảnh và độ phân giải
- Điều chỉnh bộ mã hoá
- Điều chỉnh mức sử dụng CPU
Tùy thuộc vào “thể trạng” của máy tính, bạn có thể cấu hình lại cho máy tính của mình để livestream tốt nhất nhé!
Cài đặt chất lượng hình ảnh và độ phân giải
Chất lượng hình ảnh và độ phân giải người dùng nhìn thấy sẽ ảnh hưởng rất lớn đến hiệu suất livestream đấy!
Thông thường, các dòng máy có cấu hình tầm trung sẽ tạm ổn định ở mức 720p và 1080p. Nếu bạn cần cài đặt cấu hình chất lượng đầu ra để người xem của bạn “trầm trồ” bạn buộc lòng phải nâng cấp phần cứng của bạn.
Bạn có thể điều chỉnh chất lượng video đầu ra tại:
Nút bánh răng Settings => Video.
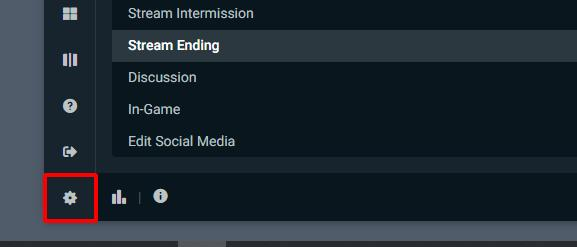
Bạn sẽ tìm thấy mục video trong menu bên tay trái.

Bạn có thể điều chỉnh các thông số ở mức cơ bản để việc livestream của bạn tối ưu nhất nhé! Mặc dù FPS cao sẽ làm hình ảnh trở nên mượt hơn, nhưng bạn nên để FPS dao động từ 30 – 60 là phù hợp.
Điều chỉnh Output
Bạn sẽ cần điều chỉnh từ Simple trở thành Advanced nhé!
Yếu tố xuất video ra cũng sẽ phụ thuộc vào GPU của bạn. Nếu bạn sử dụng card đồ hoạ của NVIDIA chuyên dụng, bạn có thể chọn chế độ livestream với Hardware (NVENC) (new) để sử dụng GPU xuất hình ảnh và không ảnh hưởng quá nhiều đến việc chơi game.
Nếu bạn sử dụng các máy thông thường, bạn có thể chọn định dạng Software (x264) để CPU làm việc và xuất hình ảnh nhé.
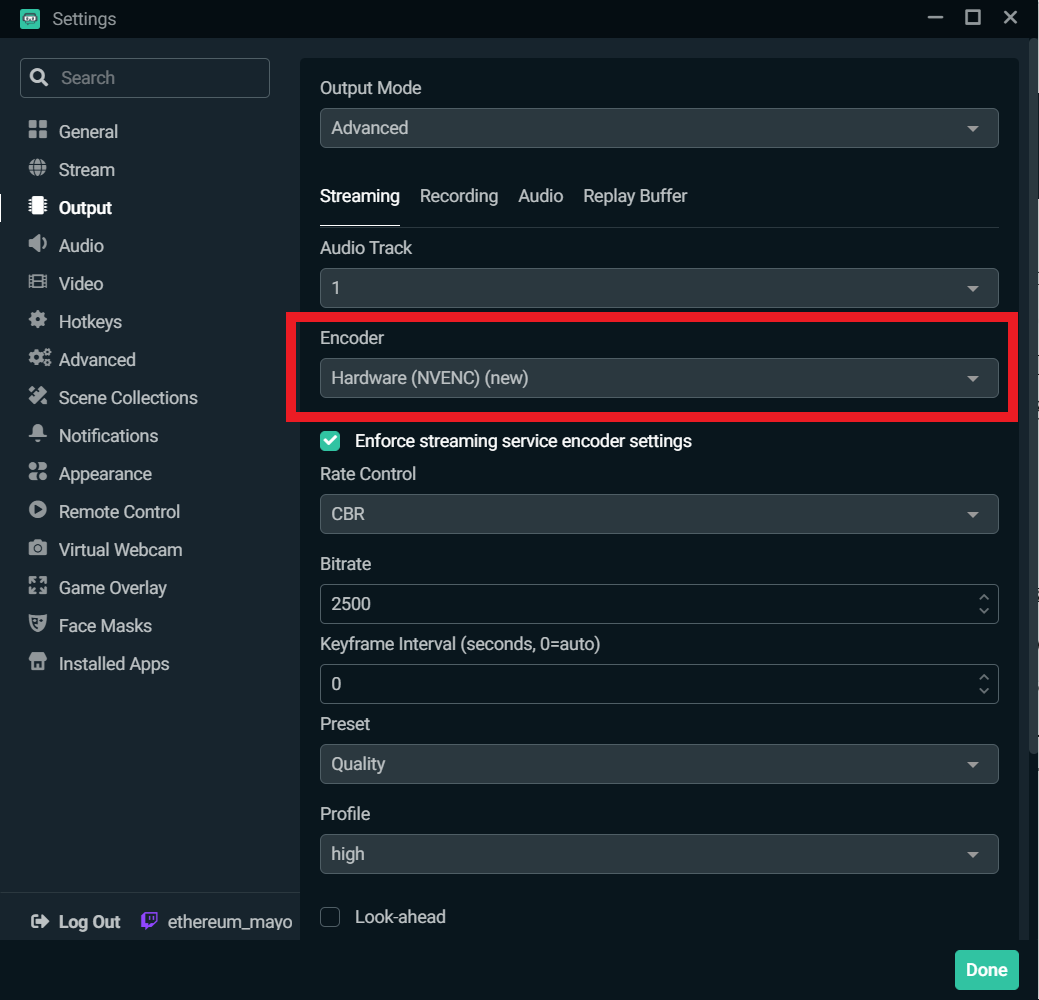
Điều chỉnh mức sử dụng CPU
Cuối cùng, bạn sẽ cần tối ưu các cài đặt về CPU cũng ngay trong phần Output.
Về lý thuyết, bạn nên thử các mức từ thấp nhất đến cao nhất để tìm ra định dạng nào phù hợp với bạn nhất lúc chơi game, livestream.
Tốc độ encode càng nhanh, CPU càng nhẹ. Vì thế, bạn có thể chọn mặc định là Very Fast để tăng tốc mã hoá chuyển đổi định dạng và giúp bạn chơi game mượt hơn nhé!
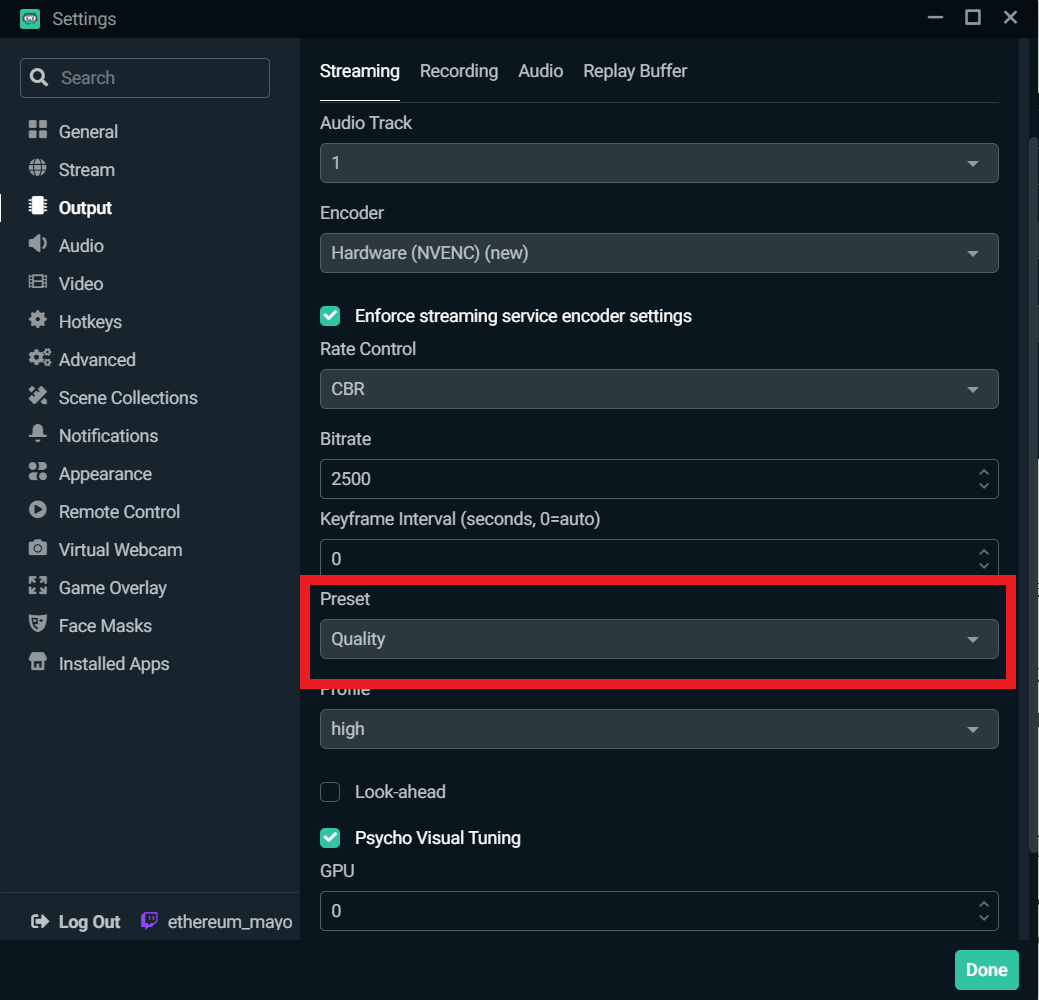
Đến đây, Tino Group đã giúp bạn tìm hiểu về Streamlabs OBS là gì cũng như hướng dẫn cấu hình sử dụng Streamlabs OBS sao cho tối ưu nhất khi livestream game. Chúc bạn sẽ có những buổi livestream thú vị cùng bạn bè! Nếu bạn đang nhắm đến con đường trở thành Streamer, Tino Group chúc bạn sẽ có những bước thăng tiến tột đỉnh trên con đường sự nghiệp của mình!
FAQs về Streamlabs OBS
Streamlabs Prime là gì?
Streamlabs Prime là một gói dịch vụ mở rộng có tính phí của Streamlabs OBS dành cho người sử dụng/ Streamer. Bạn sẽ nhận được các lợi ích như thêm các theme, truy cập các ứng dụng trong Streamlabs app store, tăng khả năng SEO, mở rộng bộ lưu trữ, cho phép bạn mở gian hàng bán đồ cho fan…
Giá của Streamlabs Prime hiện tại là 19$ trên tháng hoặc 159$ trên năm. Bạn có thể tham khảo thêm tại: Introducing a Revamped Streamlabs Prime With Bolstered Offerings.
Nên sử dụng Streamlabs OBS hay OBS?
Về cơ bản, OBS đã đủ đáp ứng nhu cầu sử dụng của hầu hết người dùng và hoàn toàn miễn phí. Nếu bạn đang tìm một giải pháp giúp việc stream dễ hơn, có giao diện đẹp hơn và hỗ trợ nhiều thứ hơn, bạn có thể sử dụng Streamlabs OBS.
OBS là gì?
OBS là một phần mềm giúp bạn stream được phát hành hoàn toàn miễn phí và Streamlabs OBS là một phần mềm stream được phát triển dựa trên nền tảng mã nguồn mở của OBS.
Cách tải và sử dụng OBS ra sao?
CÔNG TY CỔ PHẦN TẬP ĐOÀN TINO
- Trụ sở chính: L17-11, Tầng 17, Tòa nhà Vincom Center, Số 72 Lê Thánh Tôn, Phường Bến Nghé, Quận 1, Thành phố Hồ Chí Minh
Văn phòng đại diện: 42 Trần Phú, Phường 4, Quận 5, Thành phố Hồ Chí Minh - Điện thoại: 0364 333 333
Tổng đài miễn phí: 1800 6734 - Email: [email protected]
- Website: www.tino.org
[ad_2]
Source link

